Setup email reports and alerts in SoftActivity
With SoftActivity, managers can get reports by email automatically every work day for the past day, weekly for the past week, and monthly for the past month. In addition, they can receive instant alerts in email, triggered by users actions, such as copying files to a USB drive, or visiting youtube.
Each manager account in SoftActivity web app can control their settings for email reports: whether they want to receive the reports, and how how often. Each manager will receive email reports only for the users they have access to in web console.
Email reports include:
- Top websites for whole organization (or a department you have access to), by time spent
- Top apps for the whole organization, by time spent
- List of users with top websites and apps for each users, and total time spent on each
- Attendance: computer sign-in/sign-out times, or session unlock/lock times, with sessions duration and total session times for each user and computer, or server
- To see a report without emailing it, export it to PDF from Dashboard and from Attendance page in web console
Setup email server connection
- Sign in to the web console as a user with admin permissions. Usually it’s sadmin account.
- Go to Admin panel – Email Settings tab.
- Enter your SMTP server settings details and verify it by clicking Check SMTP Connection.
- Make sure Send Alerts by email check box is ON. This controls all email sending functions of the application.
- Click Check SMTP connection button and resolve any connection errors. Click Save button
- Once you do that, each manager can turn on email reports for their account.
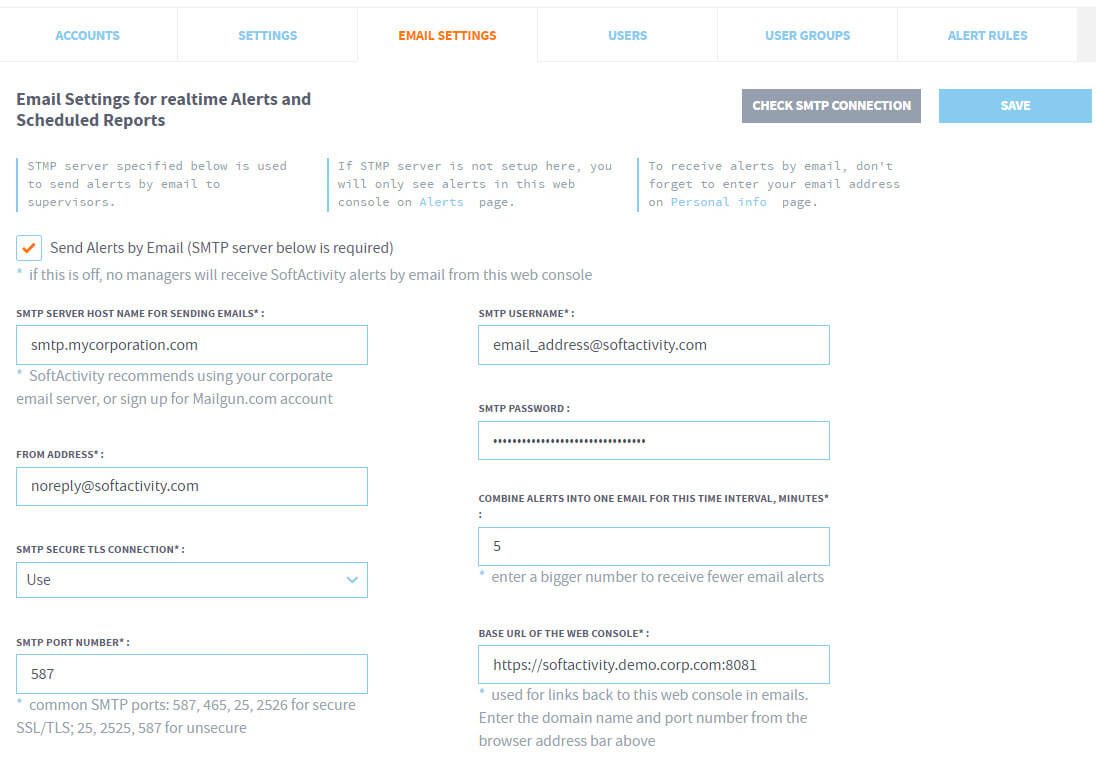
If you have more than one manager account in SoftActivity web console in Admin Panel – Accounts tab, ensure that managers have proper permissions to users only in their departments. By default, a manager will have access to all users, and will receive email reports for all users in the system.
Turn on email reports for a manager account
- This should be done individually for each manager or admin that needs to receive email reports to their email address
- Click your user name in the top right corner, click Edit account, or ask your managers to login and do the following
- Enter your name and email address where you want the reports to be sent to
- Switch to Email reports tab and select to receive reports: daily, weekly, and monthly. Select a day when want to receive weekly reports for the past week.
- You should receive reports every morning between 7 and 8 am, if there was any user activity recorded for past week. Meaning you will probably not receive daily reports on Sunday and Monday.
- Click Save button
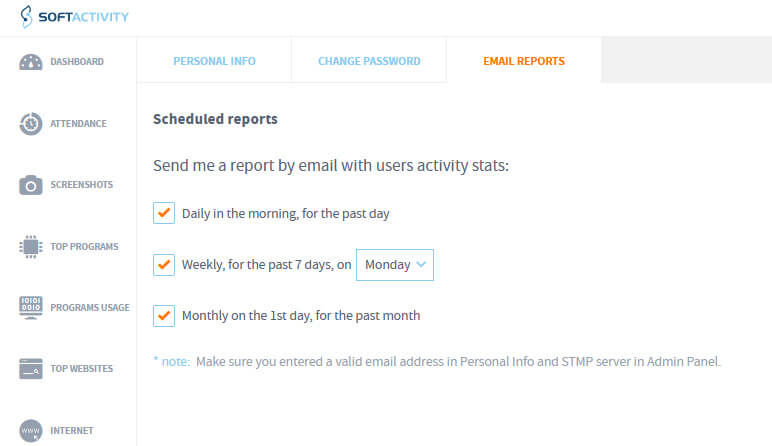
Turn on alerts by email
- Go to Edit Account – Personal settings. Mark I want to receive alerts by email checkbox. Make sure a correct email address is entered.
- Go to Admin Panel – Alert rules. Make sure there is at least one rule that is enabled. By default, there should be about 8 rules in the system per-defined by SoftActivity.
- Go to Admin Panel – Email settings, and ensure Base URL for web console is correct. It will be used in emails as a link back to this web console to view full reports.
- Once a new user activity is recorded in the system, that matches a rule, the manager will see an alert in top right corner on the web console, as well as on Alerts page and receive an instant notification by email
- Each manager will receive alerts only for the users they have access to, and they can opt out from receiving email alerts in settings.