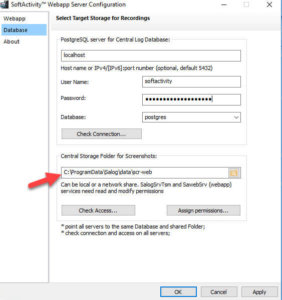Moving SoftActivity Data folder to a new drive
This article applies to both Activity Monitor 11+ and TS Monitor 5+ products with the Webapp and PostgreSQL server database.
- Data folder for storing logs and screenshots is selected during installation of the product and defaults to
C:\ProgramData\Salog\data\ - If needed, an administrator can move the data to another drive. A locally-attached drive on a computer rather than a network drive is preferred for best performance
- NOTE: If you are moving to a different server, make sure that you have the same version of SoftActivity on both servers. Otherwise the data files might not be compatible between different versions of PostgreSQL database. Notably, in 2023, we updated the PostgreSQL version from 9.6 to 15, which have incompatible data files format.
- NOTE: When moving to a different server, use the database dump, following our SoftActivity Monitor Server migration guide
Stop the Services
- stop the following SoftActivity services, if present on the server:
SapgSrv15 (or SapgSrv), SawebSrv, SalogSrv (only for Monitor), SalogSrvTsm (only for TS Monitor)
Move the folders using Files Explorer
- Open Files Explorer and copy this name in the Address bar:
C:\ProgramData\Salog\data\
Note: You many need to assign access permissions to your own user account in order to access the data folder - Create a new folder on another drive with enough free space. In this example we will move all data to this new folder:
D:\SoftActivity-data\ - Move all folders from C:\ProgramData\Salog\data\ to the new folder including: pgdata, pgdata15, scr-web, download-cache (for Activity Monitor only)
Change folder path in settings
- Open Options – Manage Database – Database tab
- Select new folder for Central Database Folder for Screenshots:
D:\SoftActivity-data\scr-web - Activity Monitor only: open Options – Database tab and select a new path for Local Cache Folder:
D:\SoftActivity-data\download-cache
click OK;
Change folder path for the PostgreSQL database
- Now we need to change the database folder path for SapgSrv15 service (PostgreSQL database service installed by SoftActivity installer):
- open Command Prompt As Admin and run this command:
sc qc SapgSrv15 - notice BINARY_PATH_NAME that it shows and copy the value to clipboard. It will be something like this:
"C:\Program Files\SoftActivity\Activity Monitor\postgres\bin\pg_ctl.exe" runservice -N "SapgSrv15" -D "C:\ProgramData\Salog\data\pgdata" -s
- We will need to replace the path after -D with the new folder name: “D:\SoftActivity\pgdata”
- run this command to set a new binary path for the service that includes new database path:
sc config SapgSrv15 binPath= "\"C:\Program Files\SoftActivity\Activity Monitor\postgres\bin\pg_ctl.exe\" runservice -N \"SapgSrv15\" -D \"D:\SoftActivity\pgdata\" -s"
- Important: you have to precede all quotations ” with a slash \ except the outermost quotations
- make sure the command shows a SUCCESS result message at the end
- start SapgSrv15 service and make sure it’s in Running state. Otherwise you can check for errors in Event Viewer -> Application Log for Source=PostgreSQL
Start the Services
- start other SoftActivity services, if present:
SawebSrv, SalogSrv, SalogSrvTsm (only for TS Monitor) - open Options – Database and click Check Connection and Check Access buttons
- in case of connection problems or services not starting check Windows Event Log for errors