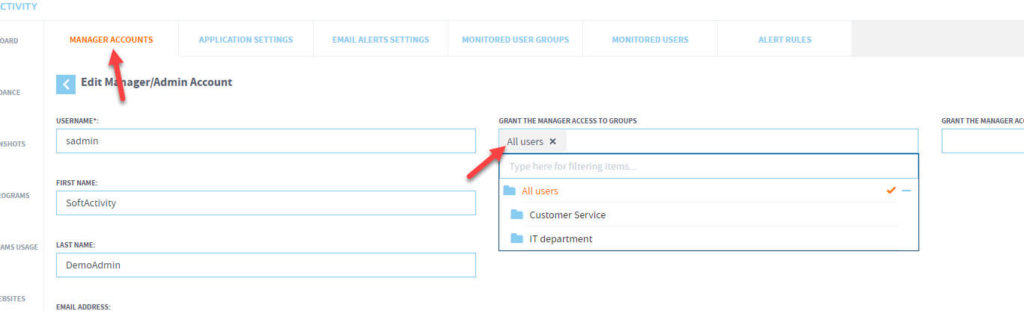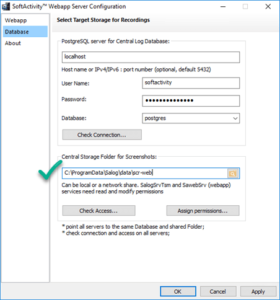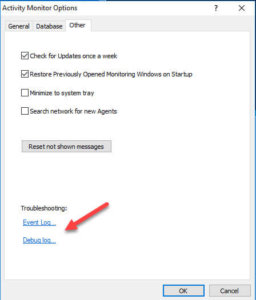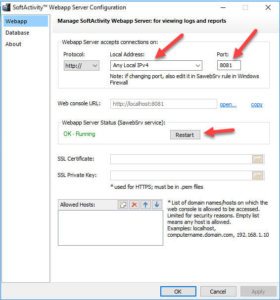SoftActivity Monitor – Troubleshooting Guide for Administrators
Contents
- Problem: no new logs appear in Web Console, or the reports are empty on most pages
- Problem: cannot open Web Console in browser
- Problem: cannot connect to Agent in Activity Monitor Console application
- Problem: web console not displayed properly in Internet Explorer 11
Problem: no new logs appear in Web Console, the reports are empty
- Sign in to your SoftActivity web console, click Administration on the left side. Click your user name on the Manager Accounts tab and verify that “Grant Manager Access to groups” or users have any user selected. You can select All Users under Groups to provide access to all logs. Then switch to Programs Usage or other tab and see if a list of users/computers appears on the right side
(click to enlarge) - Login to the server (or admin’s PC) where Activity Monitor Server components have been installed and check the following steps:
- Open SoftActivity Monitor desktop application, go to Options – General tab. Ensure it is set to Server And Admin Console mode. Otherwise it will not download Agent logs. There should be only one computer with Server Mode ON in your network.
- Verify that the Agents list on the left side is not empty, and at least some computers are online in the list.
- Verify that SalogSrv service is running in Windows Services or Task Manager – Services tab. If the service is not in Running state, start it and make sure it has successfully started. SlogSrv service downloads logs from Agents and places them into the database.
- Open Options window in Monitor app – Database tab – Database Configuration:
- Click Check Connection button, and make sure there is no error. In case of a connection error message, which should have a detailed description, try the following solutions:
- Edit the user name and password. By default, the database password is the same as set by the administrator for Activity Monitor Server during initial installation. Default database user name is: softactivity
- Make sure the database address is correct, i.e. localhost or 127.0.0.1, in case the database server is installed on the same server.
- If PostgreSQL database server is installed on a different computer, by default it does not allows connections from remote computers. Follow these instructions to allow connections to the database from a remote computer. This step is not required if the database is installed on the same machine as Activity Monitor Server (SalogSrv service)
- Check Windows Application Log in Event Viewer with source = PostgreSQL for errors
- Restart SapgSrv service, which is PostgreSQL service installed by SoftActivity installation package.
- Click Check Access button next to Central Storage Folder for screenshots. Make sure there is no error.
- In case of access problem to this folder for either SalogSrv or SawebSrv service, the screenshots will be missing (empty rectangles) in the Web console.
- In case of access errors, click Assign Permissions button to fix.
- Or manually assign Modify permissions to the folder for the following virtual service user accounts:
NT Service\SalogSrv, NT Service\SawebSrv - In case the screenshots folder is located on a remote shared folder, assign Modify permissions to SERVER$ machine account, where SERVER is the computer name with Activity Monitor Server installed.
- View Windows Application log in Event Viewer:
- Open SoftActivity Monitor application – Options – Other tab.
- Click Event Log link at the bottom, which should open local Application Event log for SoftActivity services.
- Check the event log for recent errors. There might be errors with access rights to folders, etc.
- The issues found in event log need to be addressed.
- After fixing the issues, restart SalogSrv and SawebSrv services and check the event log again for possible new errors.
- View debug log that contains even more detailed information about the system compared to the Event Log, with more detailed error messages.
- Open SoftActivity Monitor application – Options – Other tab.
- Click Debug Log link. This should open this folder with debug logs:
C:\ProgramData\SoftActivity - Open salogsrv_dbg_sa.txt file in Notepad and search for “err”
- Address the errors found in the debug log and restart SalogSrv and SawebSrv services.
- Contact SoftActivity support and provide the debug log.
- In case an antivirus product is installed, exclude Activity Monitor folder from antivirus scans to avoid false positive detection and removal of files.
Problem: cannot open Web Console in browser
- Verify that you are using the correct URL of Web Console including port number.
- Login to the Windows server machine where SoftActivity Monitor server part has been installed, open Monitor application (Admin console app) – Options – General tab.
- Click Configure Webapp Server button,
- Or open it from command line by running:
"%ProgramFiles(x86)%\SoftActivity\Activity Monitor\tsmcfg.exe" - click Open link next to the web console URL, or copy the URL into your browser Address field
- if accessing from a different computer in your network, enter correct protocol (http:// or https://), correct host name of this server (or its FQDN), followed by the correct port number, as
http://server.domain.com:port
- restart SawebSrv service running on the server where SoftActivity Webapp has been installed
- View Windows Application log in Event Viewer:
- Open SoftActivity Monitor application – Options – Other tab.
- Click Event Log link
- Look for errors with Source = SawebSrv in Event Viewer
- View debug log for the webapp server in this file:
C:\ProgramData\SoftActivity\sawebsrv_dbg_sa.txt. Open in Notepad and search for “err” - Correct the issues found in event log and debug log, if possible, and restart SawebSrv
- How to setup HTTPS access to SoftActivity web console
- Cannot login to the web console? Try the default credentials:
user name: sadmin password: changeme
, then immediately change your password in the Web Console
Problem: cannot connect to Agent in Activity Monitor Console application
- in case of connection problems, please follow Agent connection troubleshooting steps
Problem: web console is not displayed in Internet Explorer 11
- IE 11 browser is NOT supported by SoftActivity web console. We advise to upgrade to Edge or other modern browser